Exploring and Downloading Data
There are a few ways to find and browse data on the portal. The Explore tab in the navigation menu provides five categories for exploring data: Studies, Data, Grants, Publications, and People. You may want to search for data in a specific study—you would do so by clicking the Studies subtab, and finding the study of interest there. Or, you may want to search for data across more than one study—you would do so by selecting the Data subtab, and narrowing down your data of interest there.
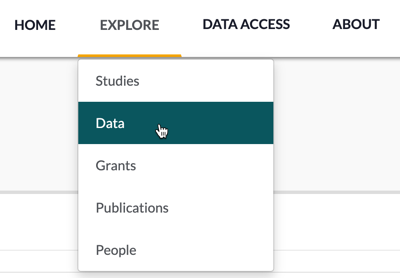
Once you arrive on an Explore page, there are a few ways to explore that page’s information.
![]() Please note: The data and numbers displayed in the screenshots below reflects the portal at that moment in time—this will likely be different than what you see when exploring the portal yourself, since the portal is dynamic and changes as new data is uploaded and processed.
Please note: The data and numbers displayed in the screenshots below reflects the portal at that moment in time—this will likely be different than what you see when exploring the portal yourself, since the portal is dynamic and changes as new data is uploaded and processed.
Exploring with visualizations
Hover your mouse over any of the charts displayed at the top of the page to view their components. Click on a section of interest to add a condition to your search (1). Note that you can select multiple slices of a single pie chart at once by clicking on them. To deselect a slice, click on it again. Click VIEW ALL CHARTS (2) to display charts for all categories.
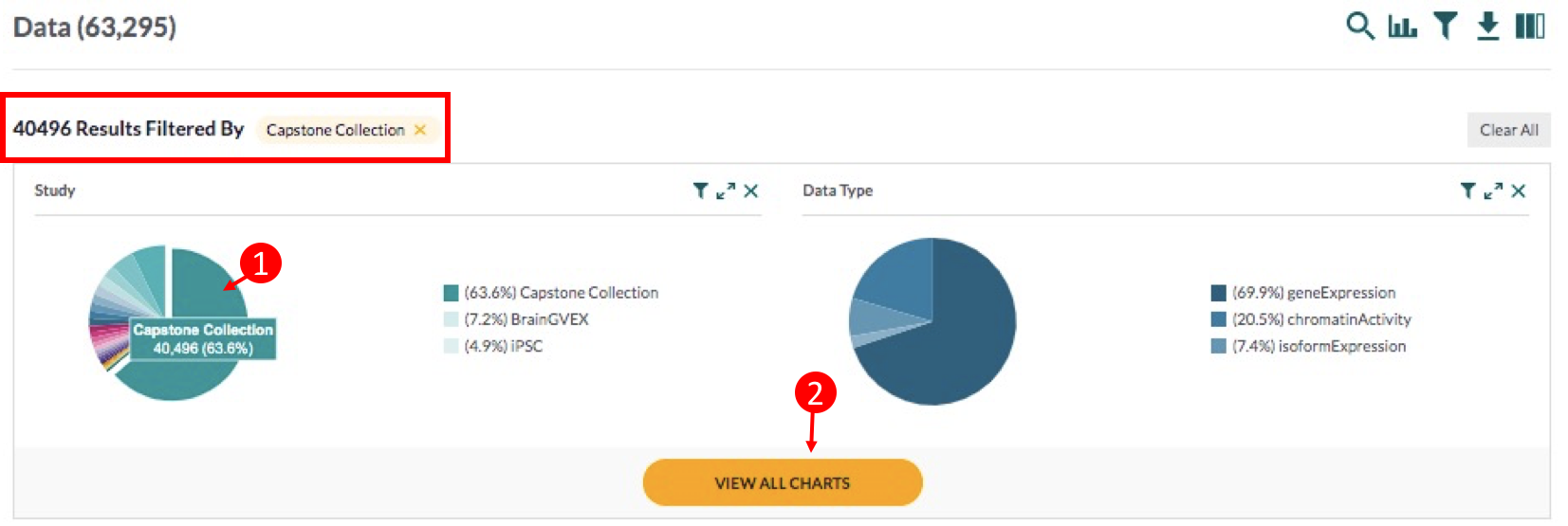
If viewing all charts, you can click HIDE CHARTS (3) to restore the default display. Use the expand icon (4) to make a specific chart bigger. Use the X icon (5) to temporarily remove a specific chart from view.
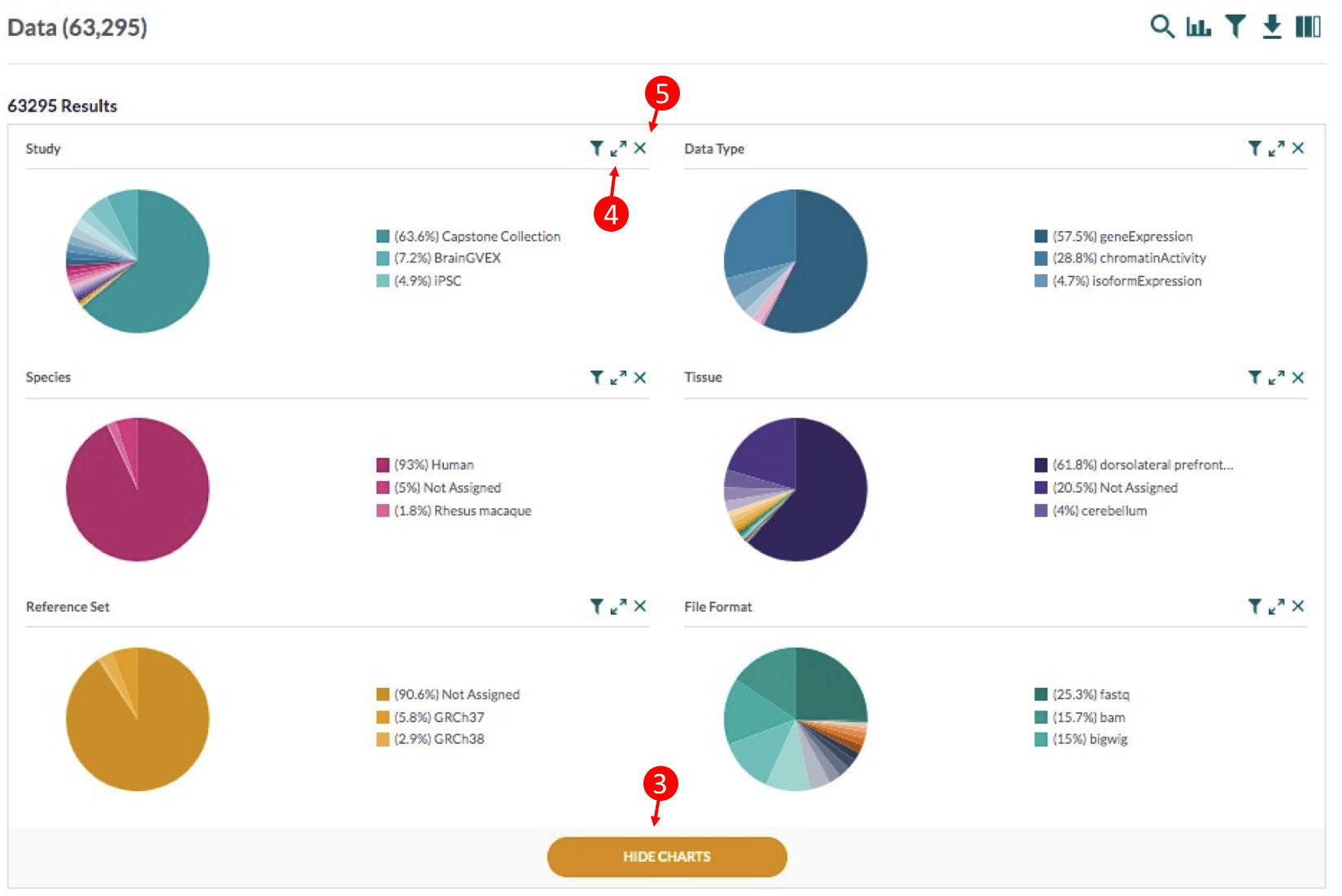
Exploring with filters
For additional layers of filtering, use the sidebar on the left. Select the boxes to include a search term. Notice that the visualizations and list of available terms update to reflect new filters.
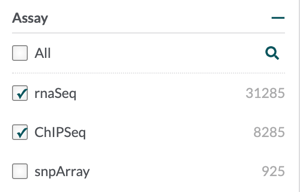
If you want to conduct a new search, deselect any of your previous filters (x) before starting again or click Clear All. If you wish to share your search results with a collaborator, copy the URL at the top of your page to preserve your filters.
Exploring with the search bar
Click on the search icon on the upper right-hand side of the page to reveal a search function. Type exact terms when using the search bar. The search bar may not return accurate results for misspelled or incomplete terms, unlike typical search engines.
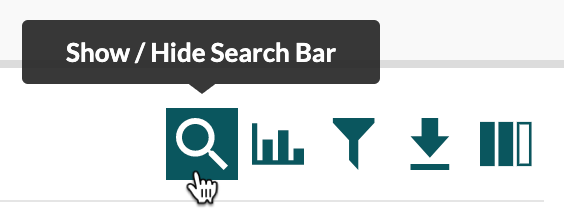
When you enter a term in the search bar, you must also select the Field. The search will be limited to data that matches the search term within the selected Field.
You may search across several fields to create a more comprehensive search. Search terms are additive. Enter a term, select the field, and press the Enter key on your keyboard to create the first search condition. Repeat this process to add additional terms. Your search terms will display along with the summary of the number of results available to you.
Notice that the visualizations and corresponding data below the search will update to reflect only data that match your search criteria.
Downloading Data
Want to export all data from a table (6), such as seen below? Click the download icon (7), from which you can choose from two menu options. Click Add to Download List (8) to save the data for download directly from the portal at any time. Click Programmatic Options (9) to download the table via the Synapse command line client. These two options and their use cases are outlined in more detail below.
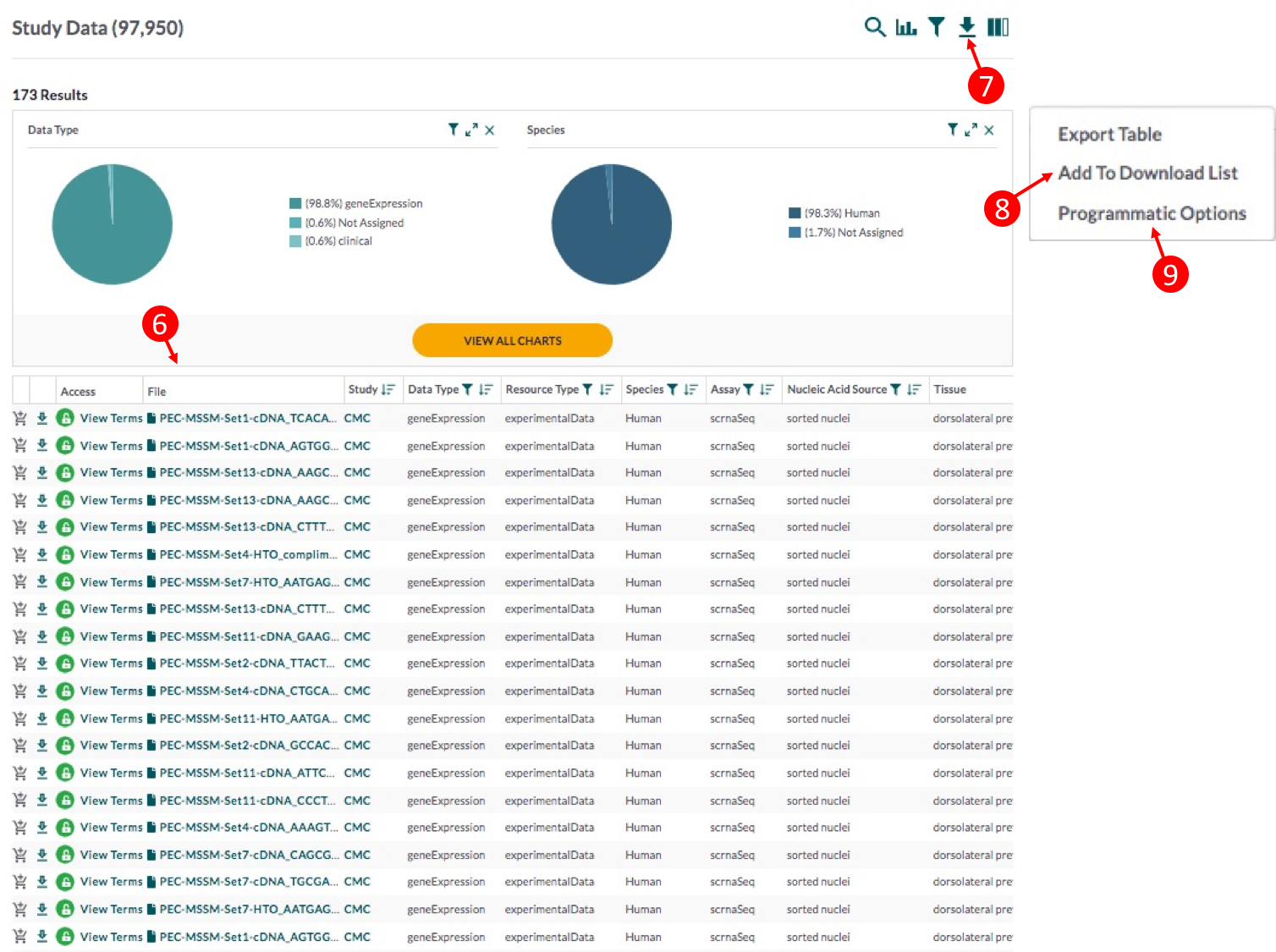
You can download data directly from the PEC Knowledge Portal interface, but this is only advisable for small datasets or a few files. Here’s how you would do so:
Once you have narrowed down your data of interest, and have been granted access to the data, click the download icon and select Add to Download List from the dropdown menu.
Once your files are ready to download, click View Download List or the shopping cart in the top right corner (it should indicate the number of files queued in your download list).
Then, click Download As .Zip Packages.
You can download data from the Synapse web interface, which has a maximum download size of 5 GB or 100 files. Find instructions on how to download files from Synapse here.
Alternatively, you can download data using programmatic clients (Python, R, and command line). This method requires some technical knowledge, but you can learn the basic commands to do this in Synapse Docs. Find instructions on how to download files programmatically here.